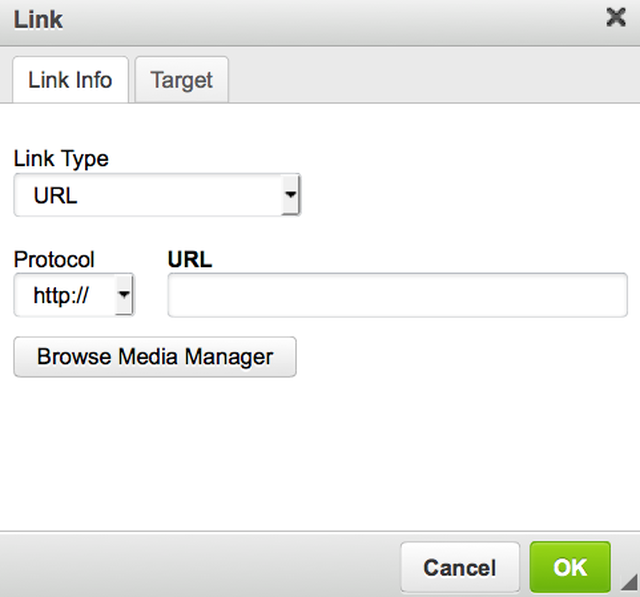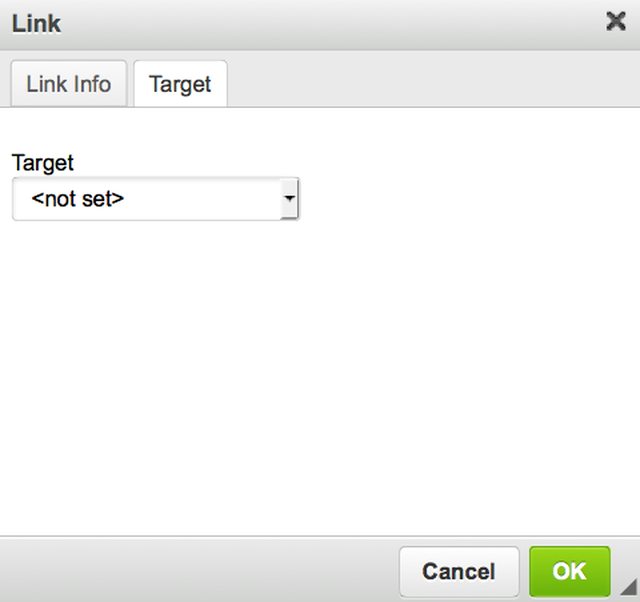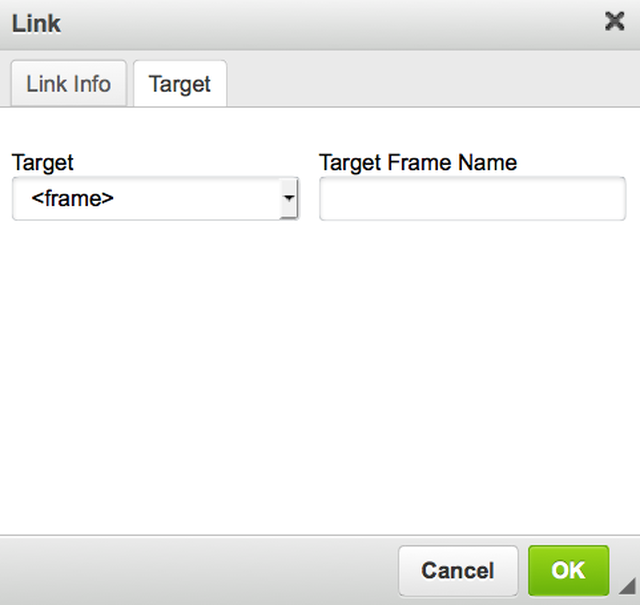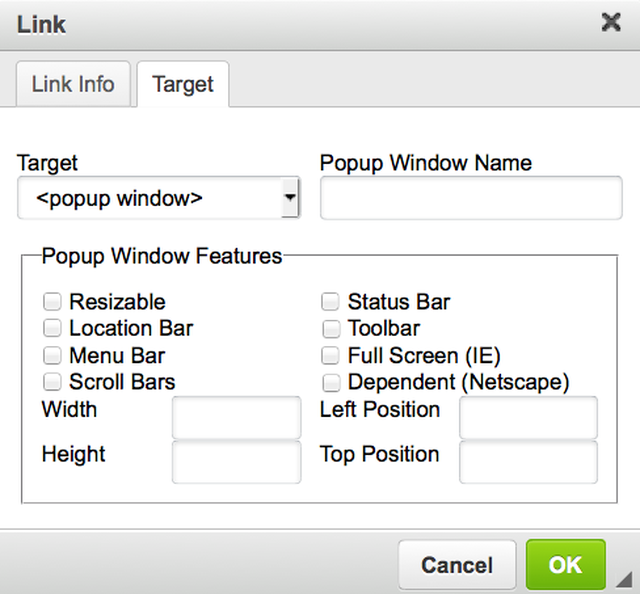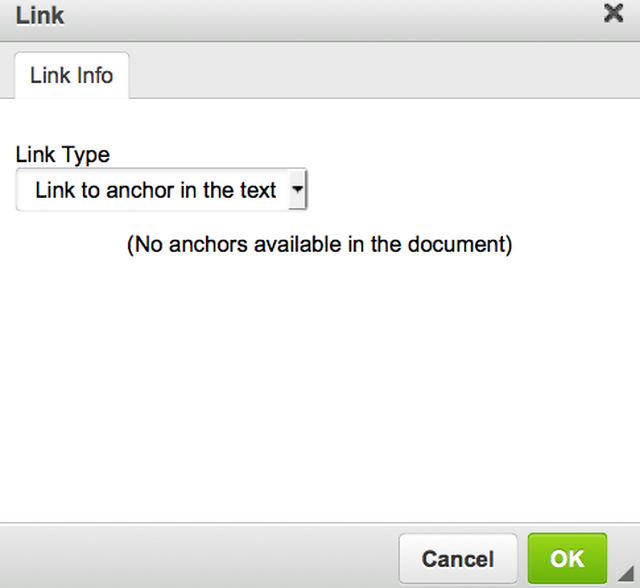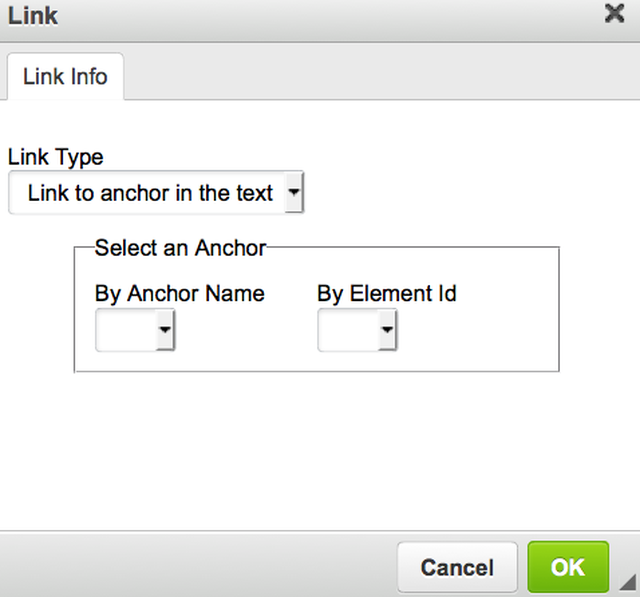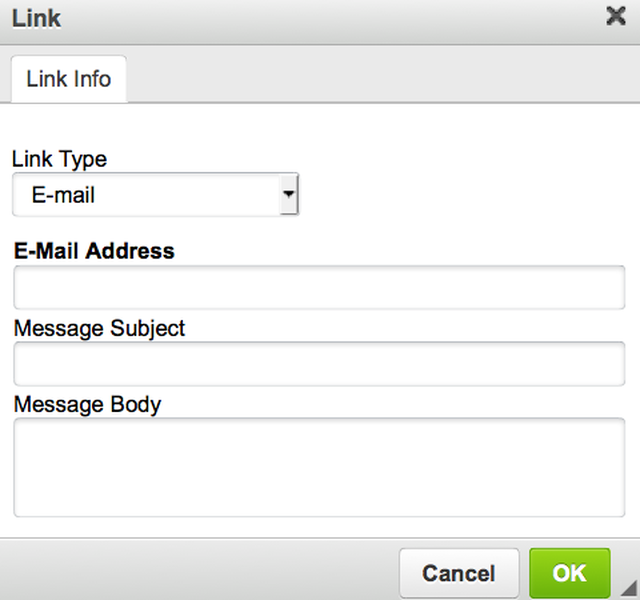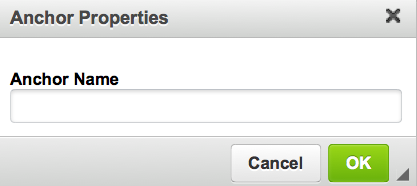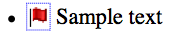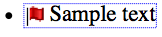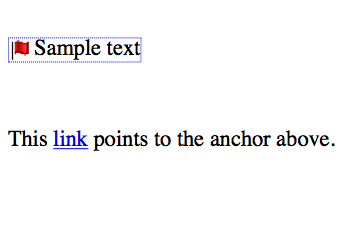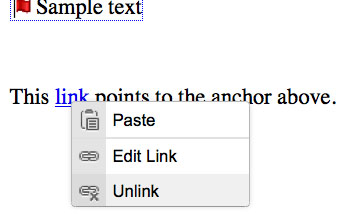Links, E-Mails and Anchors
Links and E-mails
The Link feature of the RTE is a powerful option that lets you add clickable hyperlinks or e-mail addresses to your documents as well as control the way they look and work.
To insert a link to you document, press the button on the toolbar or use the Ctrl+L keyboard shortcut. If you want the link to be assigned to a text fragment, select it first. If no text is selected, the link URL or e-mail address will appear in the document as-is.
The Link dialog window that will open lets you choose the link type and configuration options pertaining to your choice. It contains two or four tabs that group link options, depending on the link type:
- Link Info
- Target (this tab is only available for URL link type)
- Upload (this tab is only available for URL link type)
For general information on using dialog windows please refer to the Dialog Windows section of the User's Guide.
Link Type: URL
URL is the default link type that lets you add a website address to your document. For this sort of link all four tabs of the Link dialog window are available.
Link Info
The Link Info tab is the default tab that opens after you press the button on the toolbar. It allows you to choose the link type as well as set the link protocol and URL.
Below is an overview of all Link Info tab elements:
- Link Type – the category of the link that will be inserted into the document. You can choose between the following options:
- URL – the web address of any resource available in the Internet, like a website, a PDF document, or an image.
Example: http://example.com/about.html http://example.com/images/image1.jpg
- Link to anchor in the text – an internal link pointing the reader to a designated point in your document.
Example: #anchor1
- E-mail – an e-mail address.
Example: myname@example.com
- URL – the web address of any resource available in the Internet, like a website, a PDF document, or an image.
- Protocol – the communication protocol used with the web address. You can choose between the following options:
http://,https://,ftp://,news://, or<other>.
- URL – the web address of the resource that the link is pointing to. It may be located on the same server as the web site you are currently in or on an external server.
- External server: If you want to use an external address, use the full absolute path.
Example: http://example.com/about.html http://example.com/images/image1.jpg
- Local server: If the resource is located on the same server, you can use a relative path that omits the domain name and starts with a slash.
Example: /about/mission.html /howto/printing.avi If the RTE is integrated with a file browser (like the RTE), you can also use the Browse Server button to select a resource from the ones that are available on the server.
- External server: If you want to use an external address, use the full absolute path.
Target
The Target tab is only available for the URL link type. It specifies the location where the link will open after you click it. By default the target of the URL is not set and the link will open in the same browser window or tab as the document.
This tab contains only one element: a drop-down Target list that lets you choose the location where the link will open. The list contains the following options:
- <not set> – the default setting that opens the link in the same browser window or tab as the document.
- <frame> – the setting that opens the link in the frame specified in the Target Frame Name text box. The text box is only visible after you choose <frame> as the target.
<popup window> – the setting that opens the link in the pop-up window specified in the Popup Window Name text box. The text box is only visible after you choose <popup window> as the target.
If you choose to open the link in a pop-up window, you may configure some further options that control the appearance of the pop-up. Note, however, that the users' browser settings might override these options and make the pop-up window appear in a standard new browser tab or window instead. The following options are available:
- Resizable – this parameter controls whether the pop-up window may be resized.
- Status bar – this parameter controls whether the pop-up window will contain the status bar.
- Location bar – this parameter controls whether the pop-up window will contain the location bar.
- Toolbar – this parameter controls whether the pop-up window will contain the toolbar.
- Menu bar – this parameter controls whether the pop-up window will contain the menu bar.
- Full screen – this parameter controls whether the pop-up window will be maximized (full-screen).
- Scroll bars – this parameter controls whether the pop-up window will contain the scroll bars.
- Dependent – this parameter controls whether the pop-up window will close when the window that opens it closes (works in Netscape only).
- Width – the width of the pop-up window.
- Height – the height of the pop-up window.
- Left Position – the offset of the pop-up window from the left side of the screen.
- Top Position – the offset of the pop-up window from the top of the screen.
- New Window (
_blank) – the setting that opens the link in a new window. - Topmost Window (
_top) – the setting that opens the link in a window that is positioned on the top. - Same Window (
_self) – the setting that opens the link in the same window as the document. - Parent Window (
_parent) – the setting that opens the link in the window that the document window is nested in.
Link Type: Link to anchor in the text
If you want to point to an anchor previously set in the document, select Link to anchor in the text from the Link Type drop-down list. When you choose this link type, two Link dialog window tabs will become available: the Link Info tab and the Advanced tab.
Please note that if you do not have any anchors defined in your document, a message telling you so will be displayed in the Link Info tab.
When you add an anchor to your document, you will be able to select it from the drop-down lists of the Link Info tab.
The Link Info tab contains the following options that make selecting an anchor an easy task:
- By Anchor Name – a drop-down list containing the names of all anchors established in the document.
- By Element Id – a drop-down list containing the identifiers of all anchors established in the document that contain the
idattribute. Note: in order to add an id to an anchor, you need to modify the document source.
Link Type: E-mail
The RTE makes it easy to insert clickable e-mail addresses to your documents and even add a subject and body of the e-mail message that will be created when you click the link. If you want to add a hyperlinked e-mail address to document, select E-mail from the Link Type drop-down list.
When you choose this link type, two Link dialog window tabs will become available: the Link Info tab and the Advanced tab.
The Link Info tab contains the following fields that let you configure the recipient and the message content:
- E-Mail Address – the address of the recipient of the e-mail message. This field is obligatory for the e-mail link to work.
- Message Subject – the default text that will be pasted into the subject line of the e-mail message.
- Message Body – the default text that will be pasted into the e-mail message as its content.
For a detailed description of all Advanced tab elements, refer to the Advanced section above.
Removing a Link
Removing a link is just as easy as adding it. When the cursor is placed in a link, the button on the toolbar becomes active. Pressing the button removes the link and leaves plain text. Alternatively you can also open the element's context menu by pressing the right mouse button or using the Menu/Application key on your keyboard, and choose the Unlink command.
Anchors
The RTE supports placing anchors in document text. To insert an anchor, press the button on the toolbar. The following Anchor Properties window will appear:
In order to create an anchor, enter its name in the Anchor Name text box. Once you click OK, the icon will appear in the document.
Please note that the anchor may either lead to a point in a document (when nothing was selected while creating it), and look like in the example below:
Or if it leads to some content that was selected in the document, this selection will be displayed with a blue dotted border around, like in this example:
You can now create a link to your anchor with the button. Once it is ready, the link will take the reader of your document to the section marked with the anchor.
Removing an Anchor
Removing an anchor is just as easy as adding it. When the cursor is placed in an anchor, the Remove Anchor context menu command becomes available. Open the element's context menu by pressing the right mouse button or using the Menu/Application key on your keyboard, and choose the Remove Anchor command. This option removes the anchor from the document and leaves plain text.