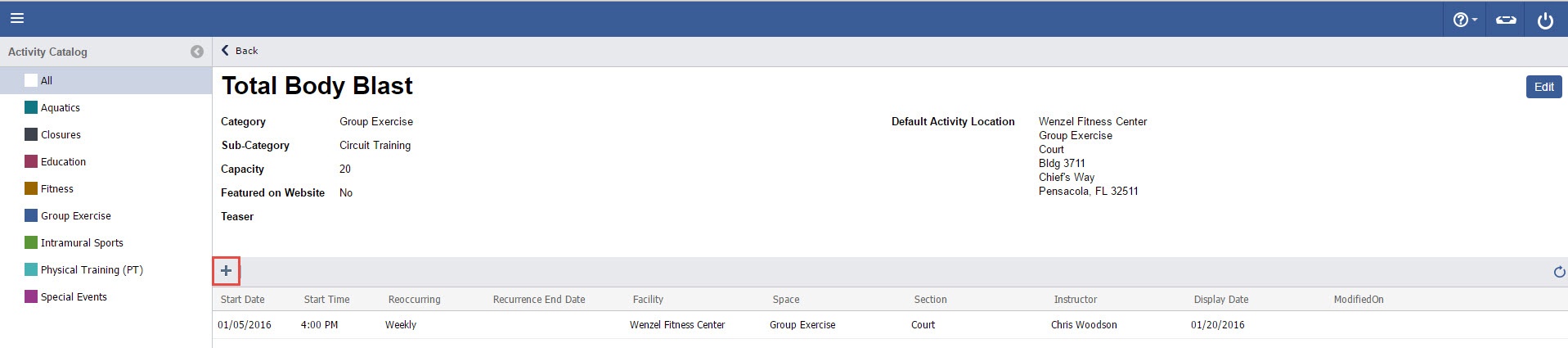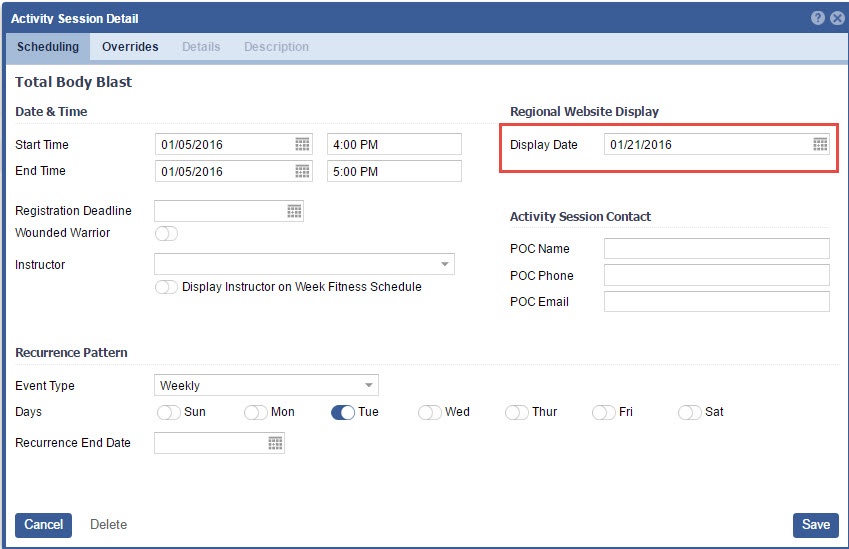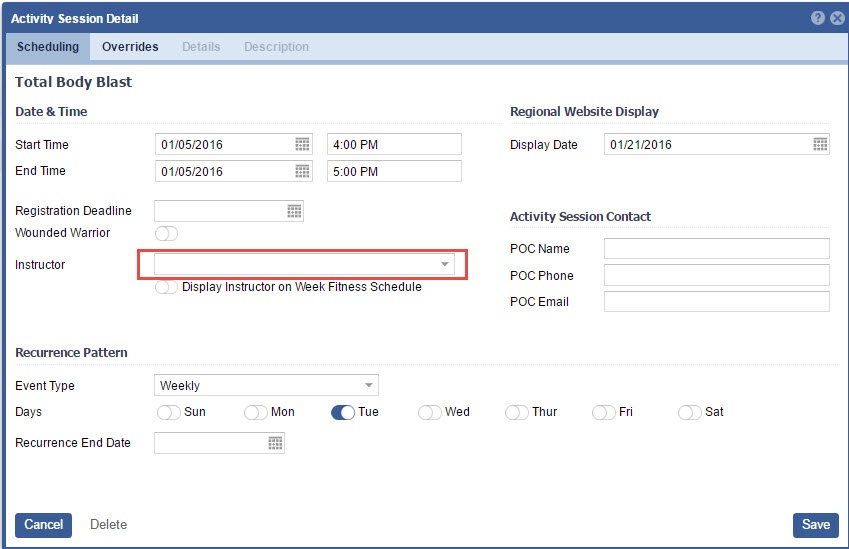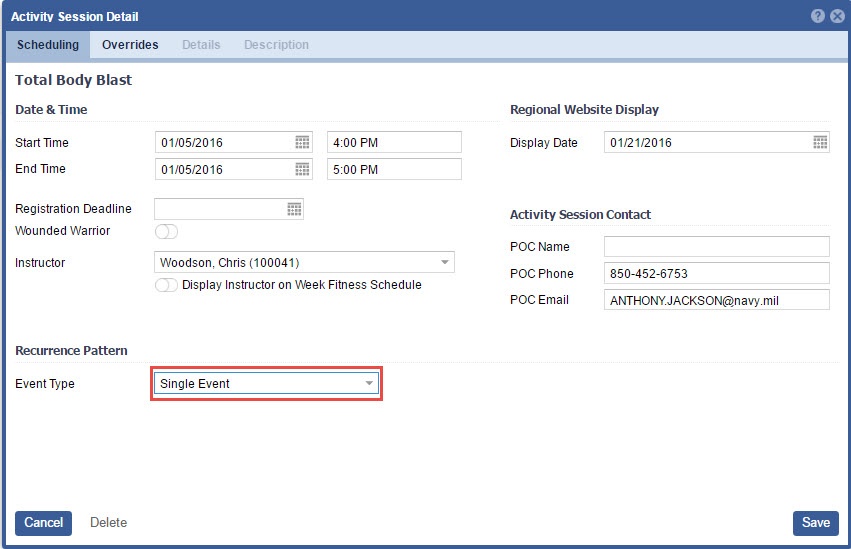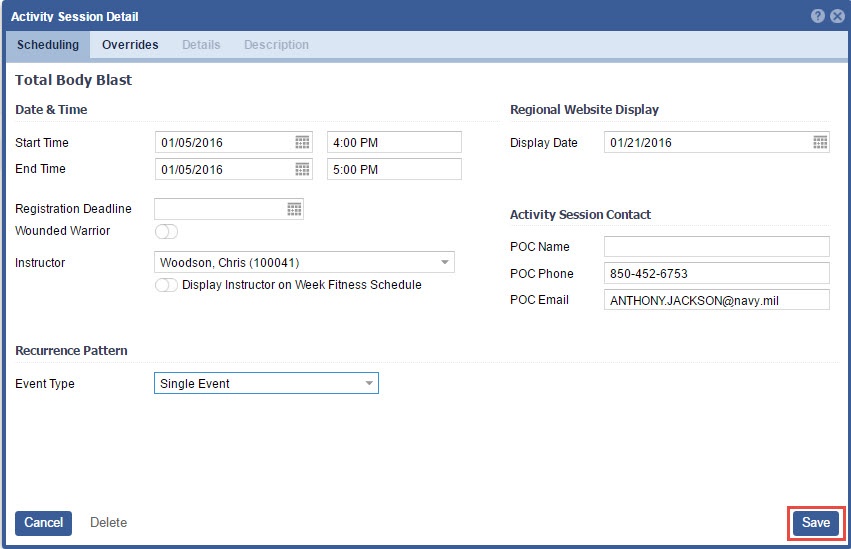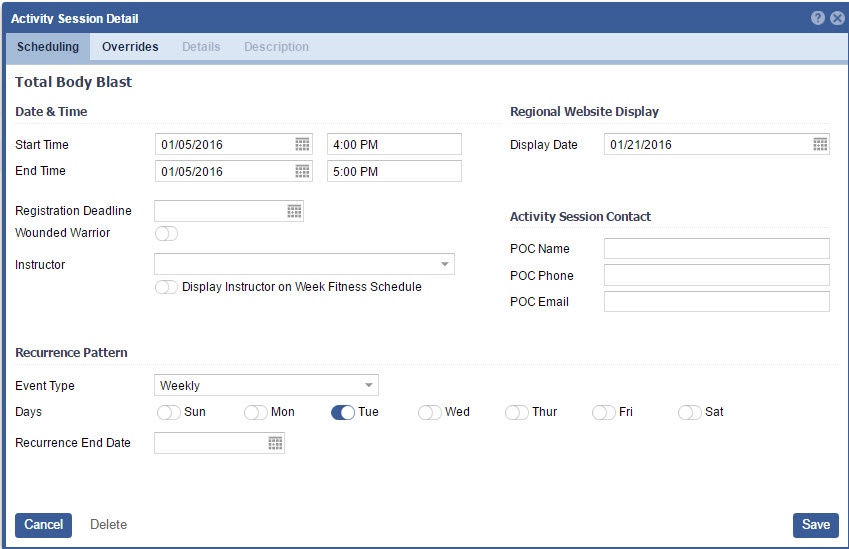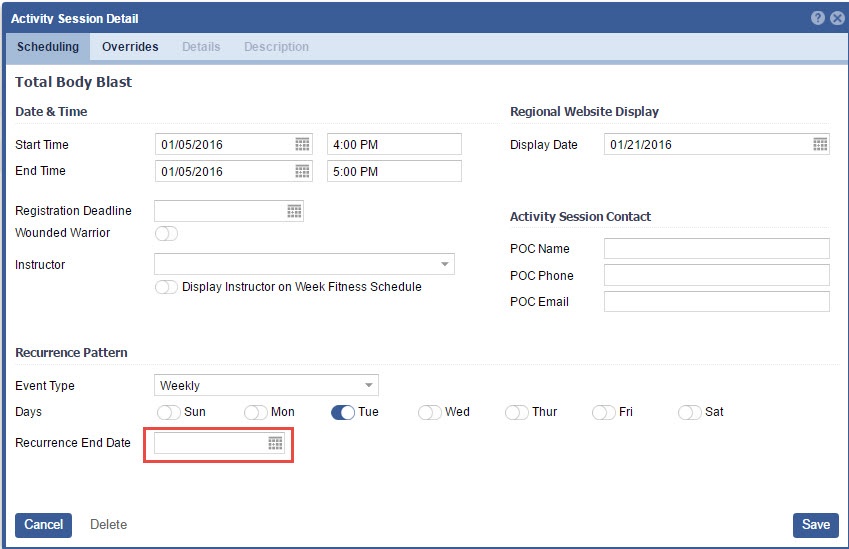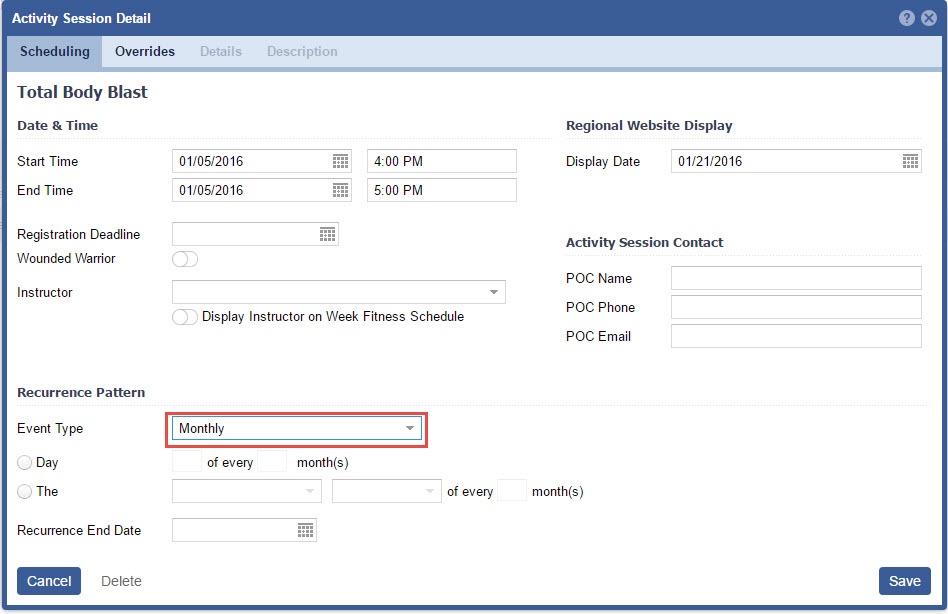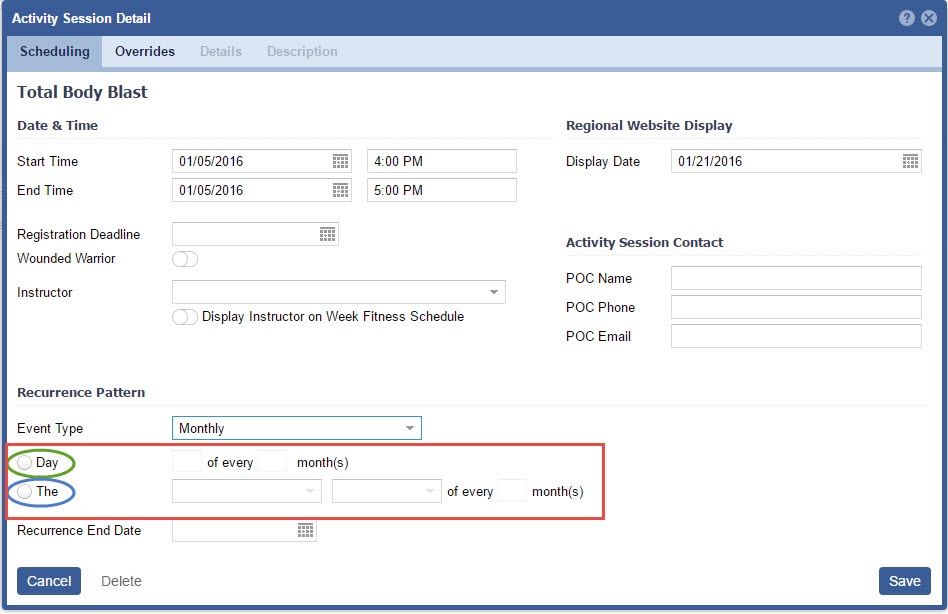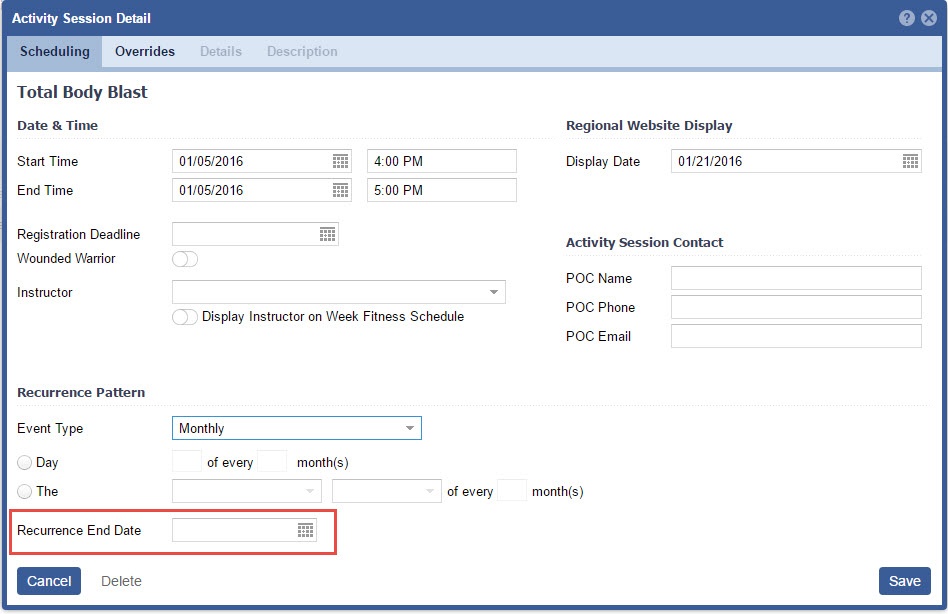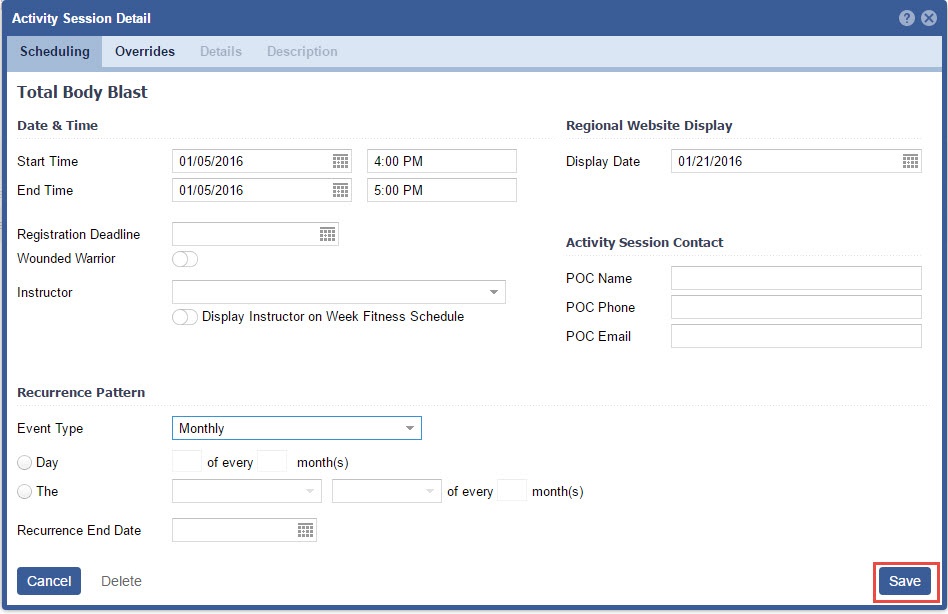Step-by-step guide to add an Activity session in the Activity Catalog
1. Open the workspace selector by clicking on the three line menu icon in the upper left corner of the system.
2. Select Activity Catalog
3. Create a new Activity or locate an existing Activity where the session needs to be added.
4. Once inside the activity, click on the "+" sign button.
5. Enter the detailed information on the Scheduling tab.
The Start and End Time are typically the same day, unless this activity occurs over multiple days.
6. Enter Display Date, the Date in which you want this activity to appear on the Calendar.
7. Enter the Point of Contact for this Activity occurrence.
Some Activity Categories will require the completion of the Point of Contact. If required, the system will send an email and/or text to the provided POC, when a reservation is completed.
8. Set the Registration Deadline
9. Select an instructor.
- If there are no instructors to choose from, you must first link valid instructors to the Activity Master record. Once linked, they will display in the Activity instance.
- The "Display Instructors on Week Fitness Schedule" if toggled ON, will populate instructor names on the Week Fitness Schedule.
Recurrence Pattern
Single Day - Event occurs as a Single, One Day event
Weekly Event- Event occurrences Weekly on set days of the week. e.g. Tadpole swim takes place every Mon and Wed at 0900 AM.
Monthly Event- This event can take place on the First, Second, Third, Fourth or Last day of the month. It can also occur on a set day of the month, like the 20th, of "X" months. "X" being the chosen occurrence. e.g. An activity will occur on the 20th of every "2" months (every other month).
Single Event
On Single Day View:
Start times will now default to end user's computer time to the nearest 15 minute interval.
- Set Event Type to Single Event
2. Select Overrides, if appropriate.
3. Click "Save"
Weekly Event
Please note that under Date & Time the Start and End Time share the same date. This information is just for the first occurrence. You will set the reoccurrence End date in the "Reoccurrence End Date" field.
- Set Event Type to Weekly
- Select the Days in which this Event will reoccur.
Set the Recurrence End Date, this is the last date the Event will occur.
This field will be required, if "Generate receipt" is toggled ON, in Activity Categories.
Click "Save"
Monthly Event
On Month View:
Start times will now default to end user's computer time to the nearest 15 minute interval.
End time will be one hour past the Start Time.
Please note that under Date & Time the Start and End Time share the same date. This information is just for the first occurrence. You will set the reoccurrence End date in the "Reoccurrence End Date" field.
- Select Event Type Monthly
- Select the appropriate Pattern
When using Monthly Occurrences you have two options.
- You can select a day of the month, then select how often it will occur.
- Another option is to set the occurrence for a specific pattern. e.g. The First Saturday of every month.
3. Set the Recurrence End Date
This field will be required, if "Generate receipt" is toggled ON, in Activity Categories.
4. Click "Save"